Search Engine Optimization (SEO) is essential for getting your WordPress website the traffic it deserves.
SEO has become such an integral part of creating a successful site that today there’s an entire industry of agencies and specialists dedicated to helping businesses improve their SEO.
If your website is going to reach the widest possible audience, then you need SEO, and the first step to boosting your website’s search engine performance is registering it with the Google Search Console.
Once you’ve added your WordPress website to the free Google console, you’ll have access to all the tools you need to monitor, analyze and optimize your site’s search engine rankings, making this console essential for fine-tuning your website's SEO.
In this article, I’ll cover two ways that you can register your website with the Google Search Console: uploading a Google HTML verification file to your WordPress account, and copy/pasting some code into your website’s homepage. Regardless of how you’re hosting your WordPress website, by the end of this article you can be confident that Google will have no problems finding, crawling and indexing your site.
-



5 Best Free WordPress Hosting Providers for 2021
-



How to Install an SSL Certificate to Secure WordPress
-



Create a New WordPress Site While Keeping Your Old Static Site Running
-



How to Update PHP in WordPress
What Can I Do With the Google Search Console?
Google’s Search Console provides a range of tools that you can use to scrutinize and improve your website’s overall search engine performance.
Once you’ve registered your website with this console, you’ll be able to:
- Optimize your content. You can identify the queries that are driving traffic to your website, and then fine-tune your content to capitalize on the most lucrative search terms.
- Register new webpages. You can use the URL Inspection tool to ensure that Google has access to any new webpages you add to your website. By using the Console, you can start driving traffic to your new pages as soon as they're live.
- Review your index coverage. This tool allows you to ensure that Google is looking at the most recent version of your website.
- Identify and fix any issues. The Google Search Console will email you about any security or indexing issues it discovers, so you can resolve these issues before they start to have a negative impact on your search engine performance.
For a more in-depth look at all the tools that are available as part of the Google Search Console, check out the console’s official documentation.
Register Your Website With Google
In this section, I’ll show you how to register with the Google Search Console by uploading an HTML file to your website’s root directory. The exact steps may vary, depending on your hosting provider and how your website is set up, so if you’re struggling to add this file to your website, skip ahead to the following section, where we’ll be exploring an alternative method of registering with the Google Search Console.
How to Create a Google HTML Verification File
The first step is to generate an HTML verification file for our website:
- Head over to the Google Search Console and select Start now.
- When prompted, enter the username and password for your Gmail account.
At this point, you can verify your website using either its domain name or URL prefix. At the time of writing, Domain name only supported DNS verification, so opt for URL prefix. Enter your website’s URL, and then click Continue.



Click to expand the HTML File section, and then click the Download this file button. The HTML file will now be downloaded to your local machine.
Uploading Your HTML File to WordPress
Next, we need to upload our HTML file using an FTP client.
There are plenty of FTP clients on the market, but I’ll be using the free FileZilla application, which is available for macOS, Linux, and Windows. If you don’t already have FileZilla, then head over to the FileZilla website and download the latest version.
Launch FileZilla and enter your FTP username and password, which should have been included in your welcome email when you signed up for your WordPress hosting account. Alternatively, if you’re using cPanel, then you’ll find your FTP account information in the cPanel dashboard.
Once FileZilla has successfully connected to your server, select File > Site Manager... from FileZilla’s toolbar. If you’re connecting FileZilla to your WordPress website for the first time, then select the New Site button.
In the subsequent form, provide the Host, which is typically your website’s domain name.



- Open the Protocol dropdown and select SFTP.
- Open the Logon Type field and select Normal.
- Enter your FTP username and password when prompted.
When you’re happy with the information you’ve entered, click Continue and FileZilla will open a new FTP connection.
If this is the first time connecting to your website from this computer, then FileZilla may display an Unknown certificate popup. Select the Always trust certificate for future sessions checkbox, and then click OK.
FileZilla will now connect to your website using the provided credentials. Once FileZilla has connected successfully, you’ll see a list of all your site’s files and folders in a new Remote column.
You now need to place the HTML file in your website’s root directory. This directory is often the /public_html/ folder, although the directory name can vary depending on your hosting provider—for example, it might be labelled wwwroot or wordpress. You can often locate the root directory by clicking to expand the / directory and then double-clicking the first directory that appears.
Once you’re inside the root directory, you’re ready to upload your HTML file. FileZilla’s Local column displays all the files on your computer, so navigate to your HTML file, Control-click it, and then select Upload. This HTML file will now be uploaded to your WordPress account.
Flick back to the Google Search Console tab and click the Verify button. After a few moments, you should see an Ownership Verified message.
If you head back to the Google Search Console, then you should now have access to various tools that you can use to analyze and optimize your website’s SEO performance.



HTML Tags: How to Add Your Site to the Google Search Console
Alternatively, you can register your site with the Google Search Console, by copy/pasting some HTML into your website’s header:
- Head over to the Google Search Console and select Start now.
- Enter your Gmail username and password.
- Select URL prefix and then enter your website’s URL. Click Continue.
- Click to expand the HTML tag section.
- You should now have access to a meta tag that you can copy/paste into your website’s header. Click the Copy button to get started.
Next, you need to verify that you own your website by pasting the HTML tag into WordPress. To make this process as painless as possible, I’ll be getting some help from the Insert Headers and Footers plugin:
- In a new tab, log in to your WordPress account.
- In WordPress's left-hand menu, navigate to Plugins > Add New.
- Search for the Insert Headers and Footers plugin, and when it appears, click Install Now. Activate this plugin when prompted.
- In WordPress's left-hand menu, select Settings > Insert Headers and Footers.
- Paste your HTML tag into the Scripts in Header box, and then click Save.



- Flick back to your Google Search Console tab, and click the Verify button. After a few moments, you should see an Ownership Verified message.
- Click Go to Property.
You should now be viewing the Google Search Console dashboard for your website.
Are You Using the Yoast SEO Plugin?
If you’re using the popular Yoast SEO plugin, then you can help Google discover and index your website's content by uploading an XML sitemap. This XML file supplies Google with a list of all your site’s content, in a machine-readable format:
- In WordPress's left-hand menu, select SEO > General, and then select the Features tab.



Find the XML sitemaps section and push its slider into the On position. Then click the slider’s accompanying question mark icon.
Select the See the XML sitemap link, and WordPress should open this link in a new tab. Copy the tab’s URL.
If you haven’t already, open the Google Search Console, click the menu icon in the upper-left corner, and then select your website. You should now be viewing the Google Search Console dashboard.
In the Console’s left-hand menu, select Sitemaps. Find the Add a new sitemap section, and paste the final part of your sitemap’s URL into the accompanying text field to create the complete sitemap URL.



Click Submit, and Google will now add the sitemap URL to your Google Search Console, meaning that Google will start receiving your website’s content in a handy machine-readable format.
Conclusion
In this tutorial, I showed you how to drive more people to your WordPress website by registering with the Google Search Console. If you’ve been following along, then you should now be receiving data in the Console dashboard, and you can start using this information to fine-tune your website’s search engine performance.
Want to ensure your website is reaching as many people as possible? We have a wide range of WordPress plugins that are designed to help boost your SEO, climb those Google search rankings, and generally get more eyes on your WordPress website.
Special Discount for WordPress Hosting
If you're looking for a host for your WordPress site, check out SiteGround. It comes with an easy installer, free support, and automatic updates. We're happy to be able to offer a huge discount of 70% off self-managed WordPress hosting, thanks to our partnership with SiteGround.
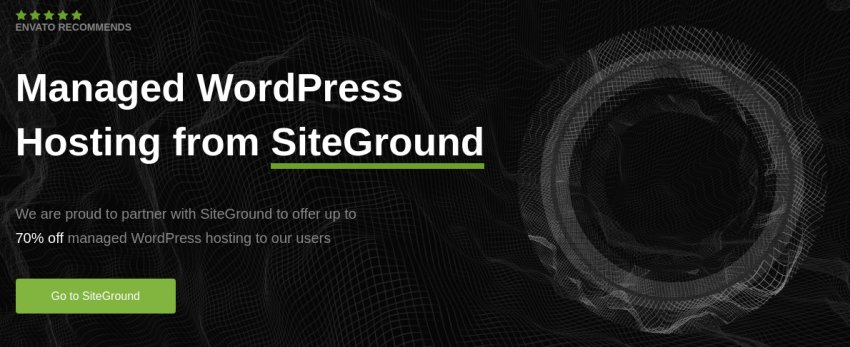



No comments:
Post a Comment